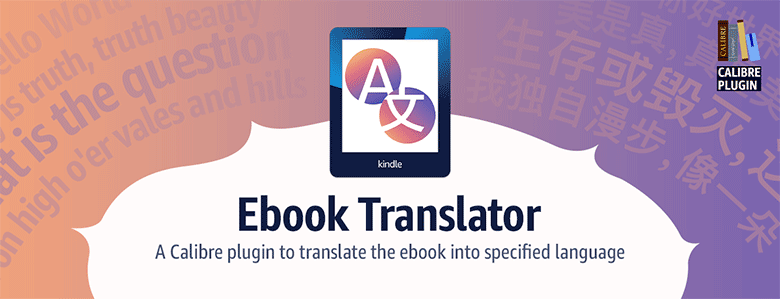
Ebook Translator is a Calibre plugin to translate your ebook into a specified language (the translated text will be added after the original text).
A brief introduction of usage:
While reading a foreign ebook/document/file, it is a pain to switch between translation tool and reading content now and then. We can use Ebook Translator to get all translated text just below each original paragraph by one click. It is a good assistant for reading and translation work.
With the huge ebook formats supported by Calibre, and the huge number of languages supported by translation engines, we can put almost any ebook format to translate and output as format we like. For example, you can put TXT and get TXT/EPUB translation, or put PDF and get PDF/DOCX translation.
Here is what a translated ebook looks like (French -> English):
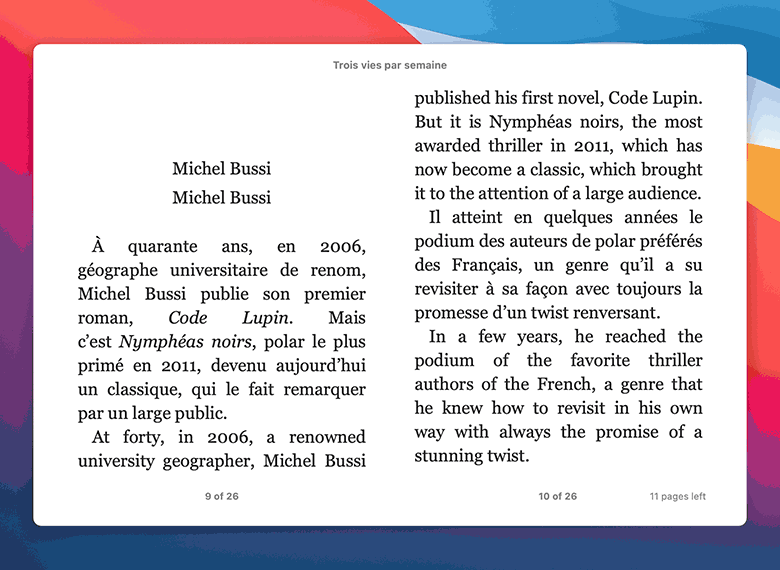
▲ Translated ebook from Ebook Translator (French -> English)
Features
- Support languages supported by the selected translation engine (e.g. Google Translate supports 134 languages)
- Support multiple translation engines, including Google Translate, ChatGPT, and DeepL
- Support all ebook formats supported by Calibre (48 input formats, 20 output formats)
- Support to translate more than one ebooks, the translation process of each book is carried out simultaneously without affecting one another
- Support caching translated content, no need to re-translate after request failure or network interruption
- Provide a large number of customization settings, such as saving translated ebooks to Calibre library or designated location
Installation
Please make sure Calibre is installed on your OS, and follow steps below:
- Download the plugin zip file from Github.
- Click Calibre Menu [Preference… -> Plug-ins -> Load plug-in from file], and choose the zip file you got.
- Reboot Calibre (if the “Translate Book” plugin is not showing up on Calibre menu, you need to add it from [Preference… -> Toolbars & menus], choose [The main toolbar], find the plugin and click ->, and [Apply]).
Usage
- Select the ebook(s), and click the plugin icon “Translate Book“.
- Select the Target Language (and Output Format if needed).
- Click [TRANSLATE].
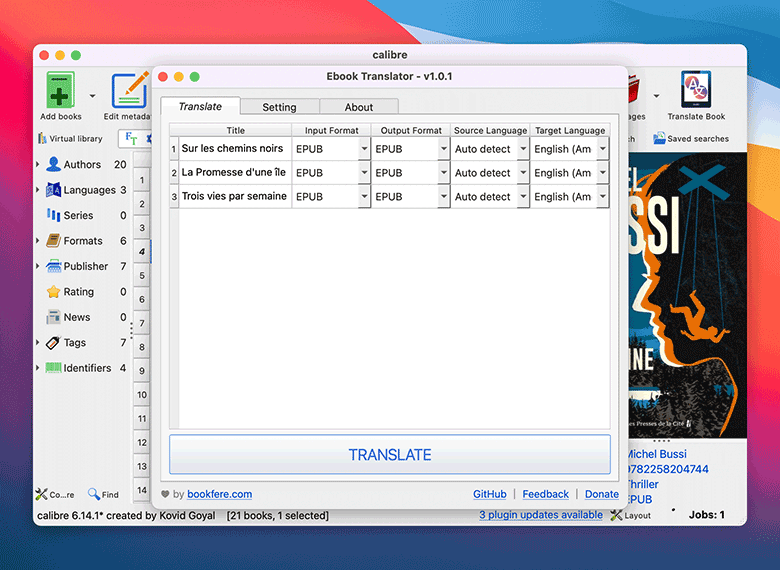
▲ Translate interface of Ebook Translator
After that, you can check the translation process by clicking “Jobs” at the bottom right. Double clicking the job item, you can check the real-time translation log from the window it prompts.
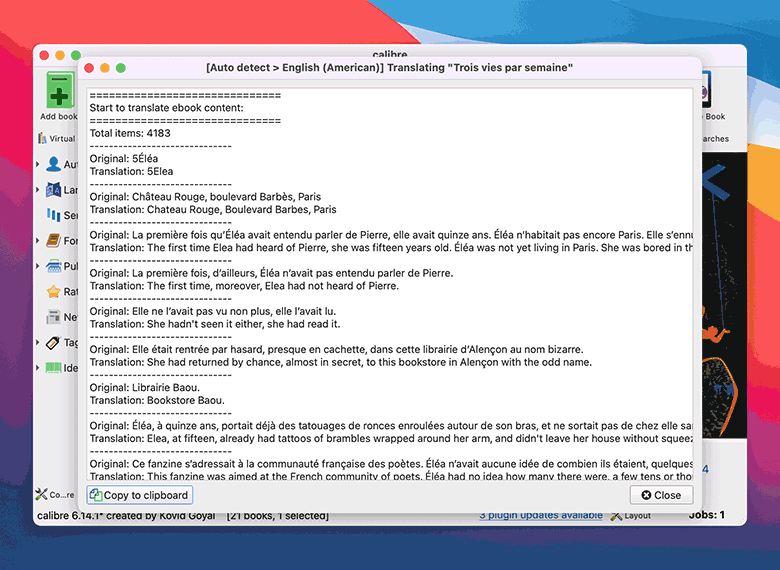
▲ Translation log of Ebook Translator
Settings
Ebook Translator offers plenty of customization settings. You can choose as needed:
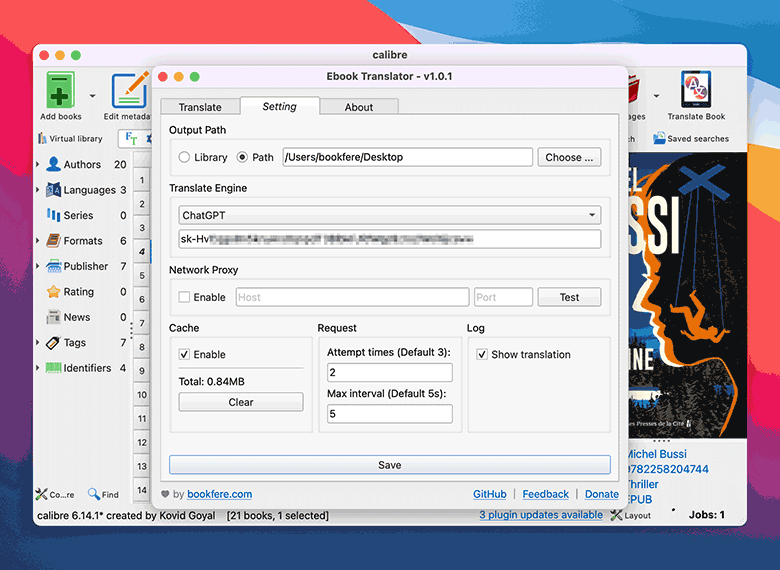
▲ Setting interface of Ebook Translator
Please check the project wiki page for more descriptions of settings.
Your translator works great! The problem is with Calibre. When it translates using your plugin, when the translation is complete it generates a cover! The original cover is still there but not in front. So then I have to use Sigel and delete all of the generated covers! No matter how I set my preferences Calibre ignores them generates the unwanted cover. You should make a desktop version of your software and then there wouldn’t be any problems.